o Como Hacer Snapshots (Capturas de Pantalla) Con la Tablet Kyoto
o Como Sincronizar la Tablet Con el Dalvik Debug Monitor Server
Los Variados titulos Son Mi Indecisión de saber cual titulo estaria mas ajustado al tema a tratar, pues lo que haremos sera Instalar los Drivers de la tablet M705, Sincronizar con el DDMS y Sacar Capturas (justamente Las capturas con las Que He Estado Mostrandoles Mas Nitidamente el Contenido de la Tablet), la Ventaja de Este Tema, Para los que Estemos Interesados en desarrollar Aplicaciones para android, es que podremos sincronizar nuestro eclipse (o netbeans, o el IDE de nuestra preferencia) para usar nuestro aparato fisico, en lugar de solo la Maquina virtual, Pero Tambien a Efectos de usuarios De Nivel Medio, Pues Para Presumir (Por Ejemplo) Su record en RoboDefense o en FruitSlice, Comencemos:
Necesitaremos el Siguiente Hardware y Software:
- Android Software Development Kit (Aqui Esta el DDMS)
- Android USB Drivers - Original (Firmware 1.0) (Drivers Para la Tablet Kyoto)
- Cable USB - MiniUSB (Incluido en la Caja de la Tablet)
Paso 1
Vamos a Configurar la Tablet Para Que Permita la conexion con Modo Depuracion (Modo Debug), Para este Procedimiento vamos a Ajustes -> Aplicaciones -> Desarrollo -> Depuracion USB
Paso 2:
Ahora Con los Drivers Descargados y Descompresos Procedemos Conectar Nuestra Tablet Encendida (y Desbloqueada) a la Computadora. Aparecera lo Siguiente:

Esto quiere Decir que Encuentra un Dispositivo USB Mixto, Dado que la Tablet Funcionara como Maquina Virtual de Modo Debug y Dispositivo de Almacenamiento Masivo (Dado a Su NAND de 4Gb asi Como de los Datos que Encontremos en Nuestra Tarjeta MicroSD), Por lo Cual Parecera Que nuestra Tablet Quiere Instalarse 2 Veces, Obvio, Para el Modo de Almacenamiento Masivo no es Necesario Instalar Nada y Nos Permitira Explorar Por los Archivos Con (relativa) Libertad. El Procedimiento es Casi AutoExplicable.
Paso 3:
Windows Update No Encontrara los Drivers asi que Mejor Ni Pedirle que los Busque, Una Vez Tengamos la Ruta de nuestros Drivers Descompresos Decirle que los Instalaremos desde una Ubicacion Conocida, Inmediatamente el Asistente Comenzara con la Instalacion, Diciendonos que el Android Sooner Composite ABD Interface Se Ha Instalado Correctamente
Paso 4:
De Aqui solo Falta ver la respuesta de la tablet, Pues Debe Decir que Ha Reconocido la Conexion de ambas Maneras, Como Dispositivo de Almacenamiento Masivo y Como Dispositivo de Depuracion.
Ahora instalaremos el Android SDK (Software Development Kit), Esto Sonara Complicado Pero Desde la Misma Pagina de Android estan las opcioens de descarga, un Instalable del sdk NO lo recomiendo, dado que les pedira instalar el JDK, y ademas del tiempo es algo tardado y no es necesario para lo que vamos a hacer, les Recomiendo Bajar el android-sdk_rxx-windows.zip en el cual se encuentran las herramientas comprimidas del ASDK, Una Vez Descargado, Lo Descomprimimos (Sugiero que Sea en el Directorio Raiz).
Paso 6:
Una vez UbicadoSimplemente Actualizaremos Nuestro SDK Para que Pueda "Ver" Dispositivos Con Android Eclair, Abrimos la Aplicacion "SDK Manager.exe" y Desde ahi Seleccionamos la Siguiente Descarga 'Android SDK Platform-tools, revision 6', Todas las demas Opciones Hay Que Rechazarlas, Si las Aceptamos Descargara Los API's de todas las Versiones de Android (Cosa que No Necesitamos), La Descarga Demorara Dependiendo de Tu Conexion a Internet.
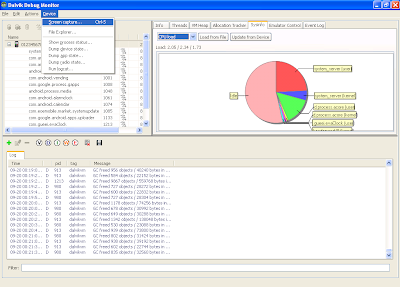
Paso 7:
Habiendo Cerrado Ya el ASDK, Nos Dirigimos a la Carpeta de Instalacion, Dentro, Buscamos un Directorio Llamado "tools" hasta Ubicar el archivo "ddms.bat" este Archivo es nuestro acceso al Dalvik Debug Manager Service lo Abrimos (Si Dar Doble Click Sobre el, No Funciona, Lo Llamamos desde Simbolo de Sistema)
Paso 8:
Ya Dentro del DDMS Podremos ver una Larga Lista de Procesos que Se Estan Corriendo en Este Momento de Nuestro Dispositivo (Recuerden que Ya Hemos Conectado Nuestra Tablet al PC) En Este Momento Hemos Pariado Los Procesos de la Tablet Con el Administrador de Debug, Mucha de Esta Informacion es Util Para Saber (Por Ejemplo) Que Aplicaciones Estan Teniendo el Mayor Consumo de Recursos, Pues Ofrece Algunos Datos Estadisticos Interesantes; Ahora en los Menus Superiores Seleccionamos "Device" y Abrimos la Opcion "Screen Capture" y De aqui nos Aparecera una Ventana con las Opciones [Rotate] [Refresh] [Save] [Done], Refrescamos la captura de la Pantalla desde la Opcion [Refresh], Si Hemos Girado Nuestra Tablet y Si Deseamos Girarla y Tener Capturas Orientadas en Horizontal o Vertical Podemos usar la opcion [Rotate], Para Guardar Nuestra Captura Como Archivo PNG Usaremos el Boton [Save].
Y asi es Como Se realizan las Capturas de Pantalla a Nuestro Dispositivo Android, Este Procedimiento es Casi General Para Todos los Aparatos y Ademas nos permite Entrar Como "SuperUsuarios" a Algunas Particiones de la Nand Que se Encuentran Ocultas desde el Administrador de Archivos (y Desde el Modo Almacenamiento Masivo), Los Pasos 1-7 Son Necesarios Para Hacer la Root de nuestro Dispositivo, y Ese Sera el Tema del Proximo Post.





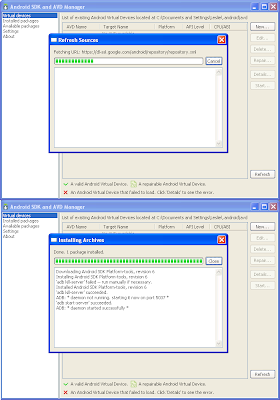

Que tal, oye fíjate que yo compre una M902, pero no me acaba de convencer el Android 2.1, un conocido me recomendó que la actualizara a la versión Android 2.2, pero no se si esto es posible.? Tu no las has actualizado ??
ResponderEliminarYo también la tuve que cambiar 2 veces porque la primera nomas no me funcionaba, se reiniciaba sola después de unos cuantos minutos.
olle aigo podrias explicar como coectar memorias usb a la tableta es q trae un cablesito q supuestamente es para conectar teclados y cosas asi pero noc como por q no me las detecta me podrias ayudar??
ResponderEliminar@F-X justamente sigo investigando si se puede, aun no la he actualizado. las room mas cercanas son para la coby kryos y aun son versiones BETA
ResponderEliminar@eme_luigi_1 claro! de eso trata justamente mi tema de noviembre
Quisiera saber como hacer captura de pantalla desde mi celular kyoto
ResponderEliminarQuisiera saber como hacer captura de pantalla desde mi celular kyoto
ResponderEliminar